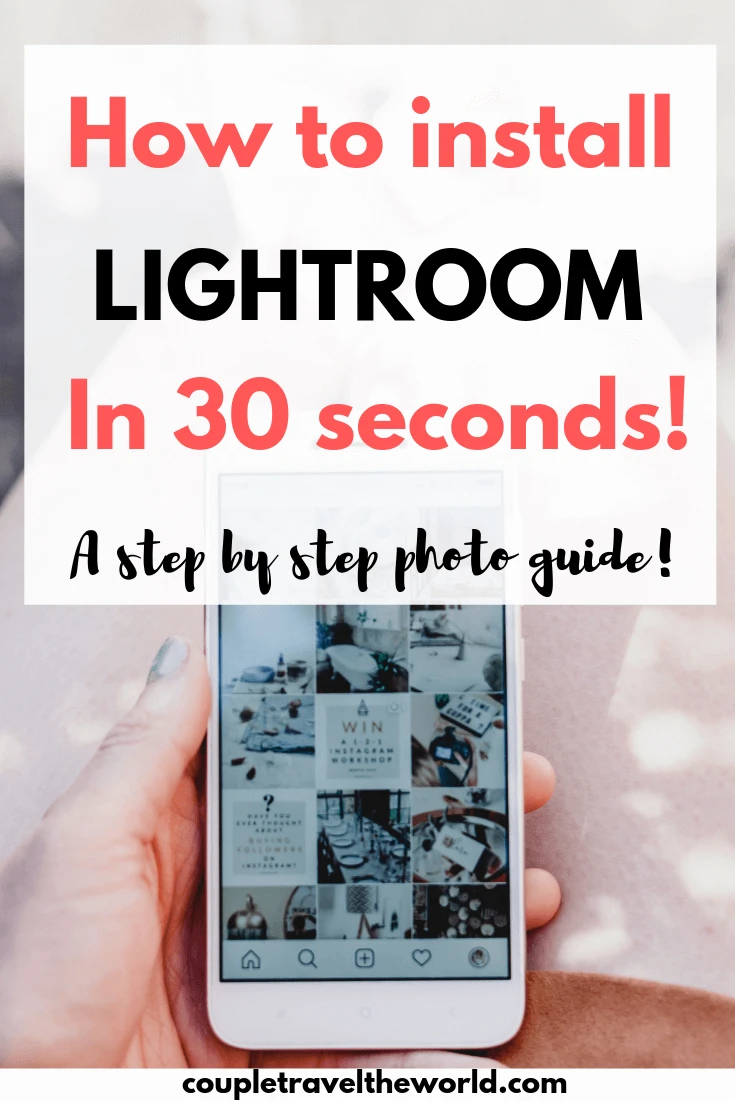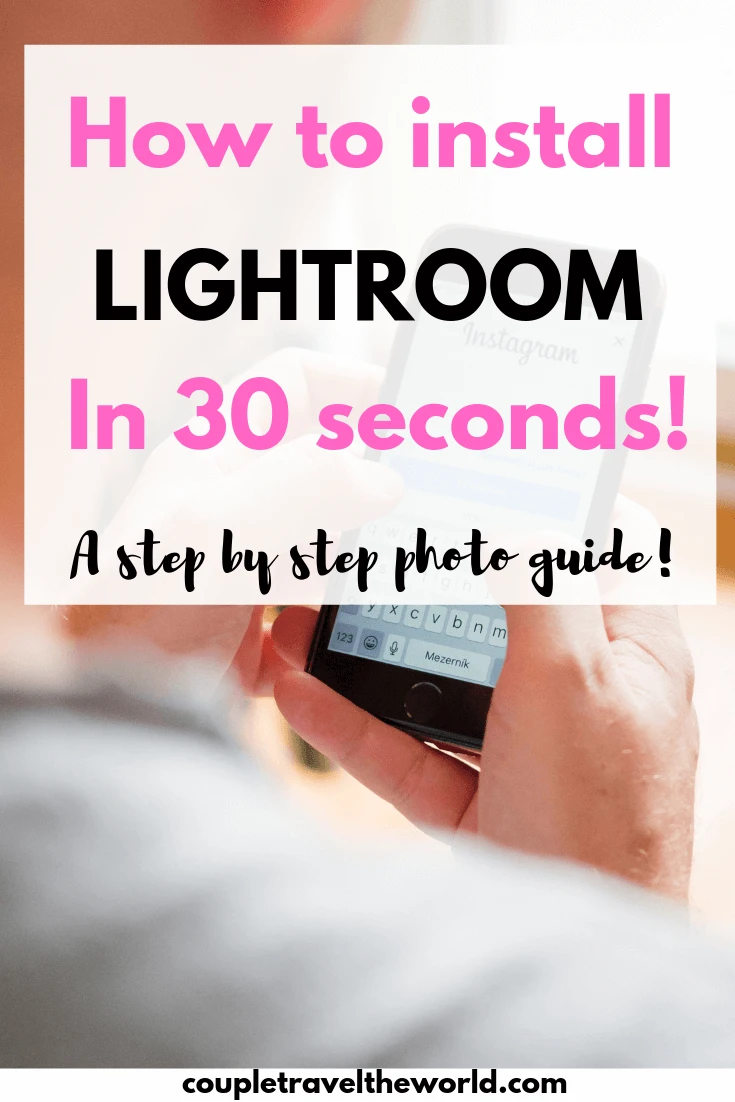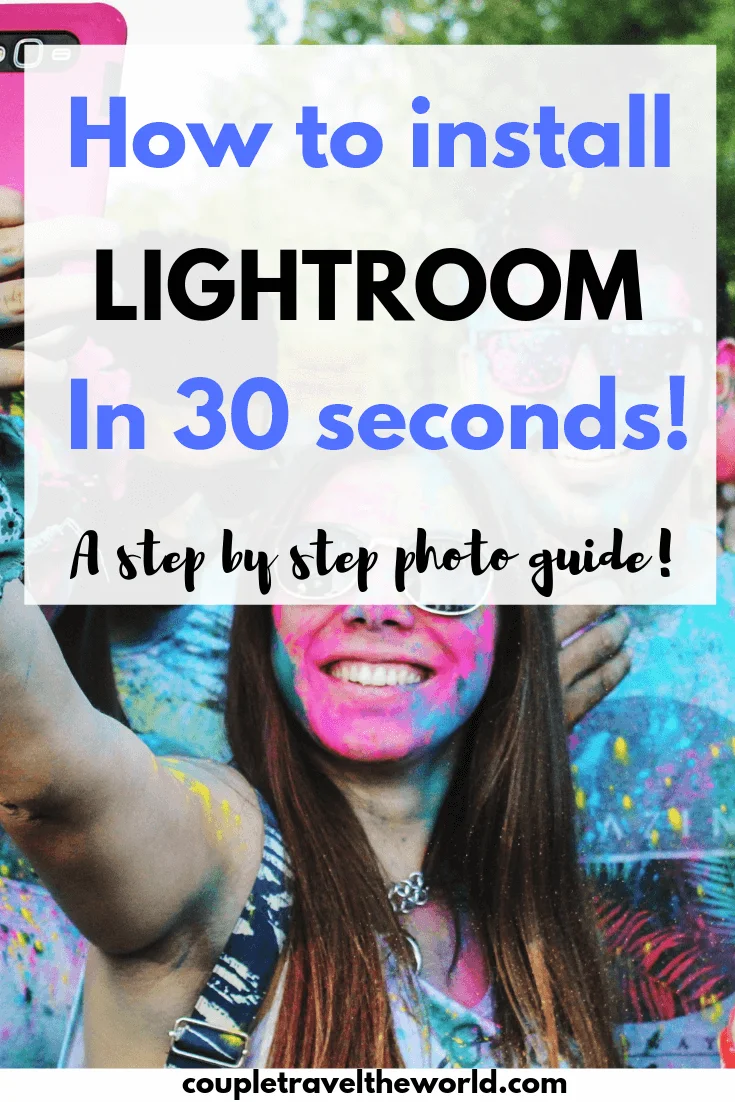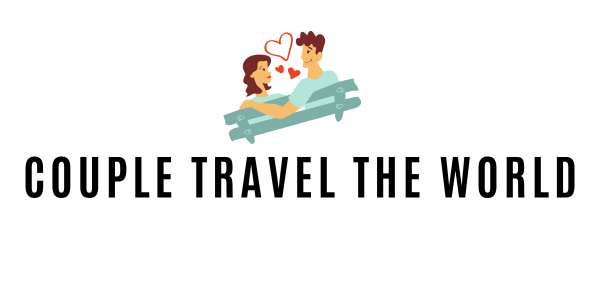Adobe Lightroom presets are one of the keys to creating beautiful photos for Instagram, blogs and more.
If you don’t have the time or skills to develop your own presets in Lightroom right now, buying Lightroom presets is a great time and energy saver.
Even better – why not download beautiful free Lightroom presets for Instagram.
But if you’ve downloaded Lightroom presets you might have discovered one problem. Err, how do I install Lightroom presets?
Fortunately, the answer is simple. Follow this photo tutorial to easily install Lightroom presets in 30 seconds.
[convertkit form=1355056]
How to Install Lightroom Presets (2019) in 30 seconds
Planning on installing lightroom presets fast? Follow these steps:-
- In Adobe Lightroom Navigate to Edit > Preferences > Presets
- Open the “Show Lightroom Presets Folder” > Lightroom folder > Develop Presets folder
- Paste the presets you downloaded (in .lrtemplate format) into the “Develop Presets” folder.
- Restart Lightroom. Congratulations you’re done!
If you’re having difficulties importing your presets then keep reading for more detailed instructions and screenshots.
Install Adobe Lightroom Presets on Windows
If you are using a Windows desktop PC, follow these step by step instructions to install Lightroom presets.
We use the desktop version of Lightroom to edit our photos. You can get a free Adobe Lightroom trial here.
- Download your Instagram presets. Files are saved as “.lrtemplate“.Open the download folder where the presets are saved, highlight the presets you want to install then right-click and “copy” the files.

- Now, open Lightroom and from the menu select “Edit” and then “Preferences“.
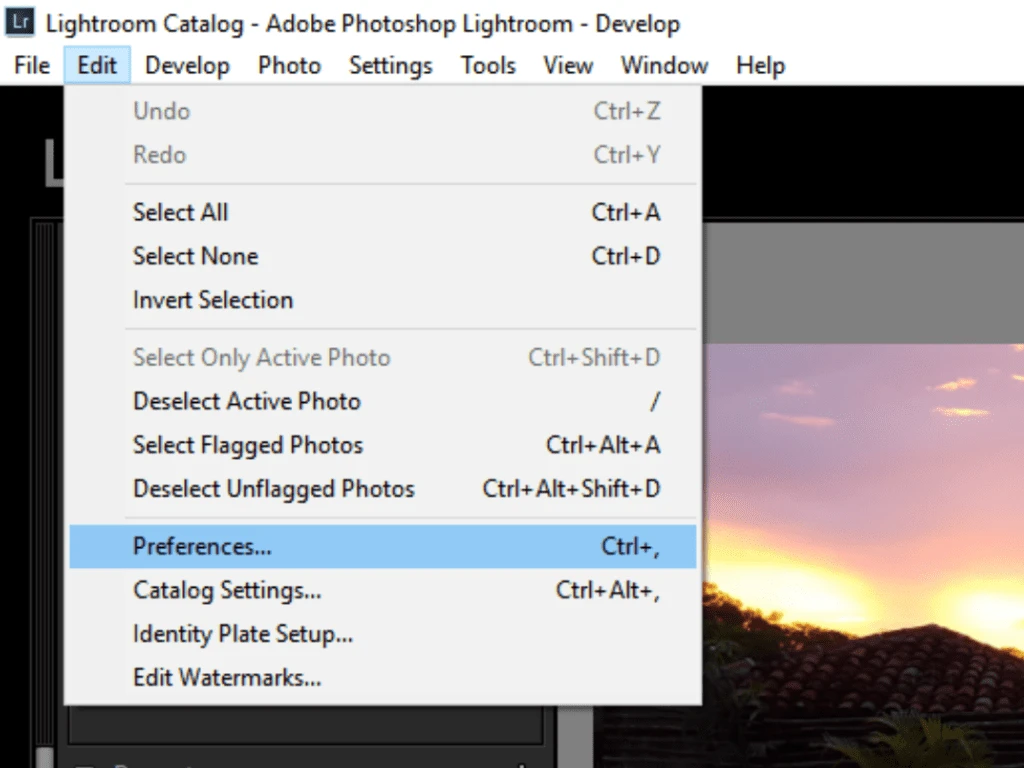
- In Lightroom Preferences settings chose “Presets” tab.
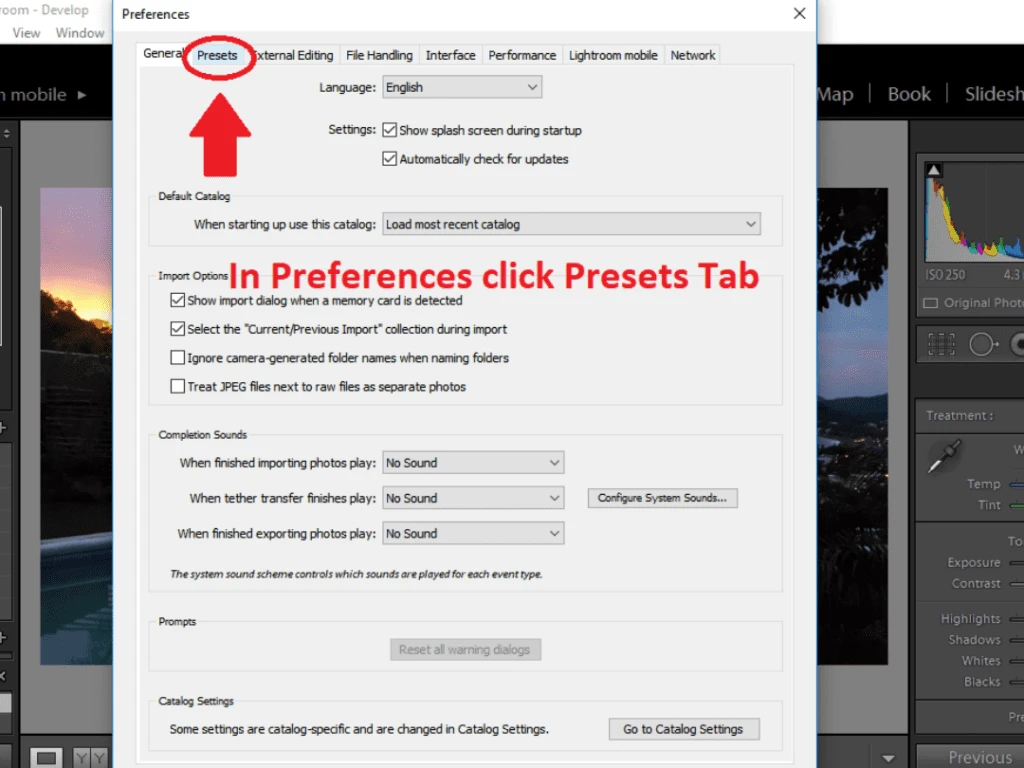
- In the Lightroom presets tab click “Show Lightroom Presets Folder“
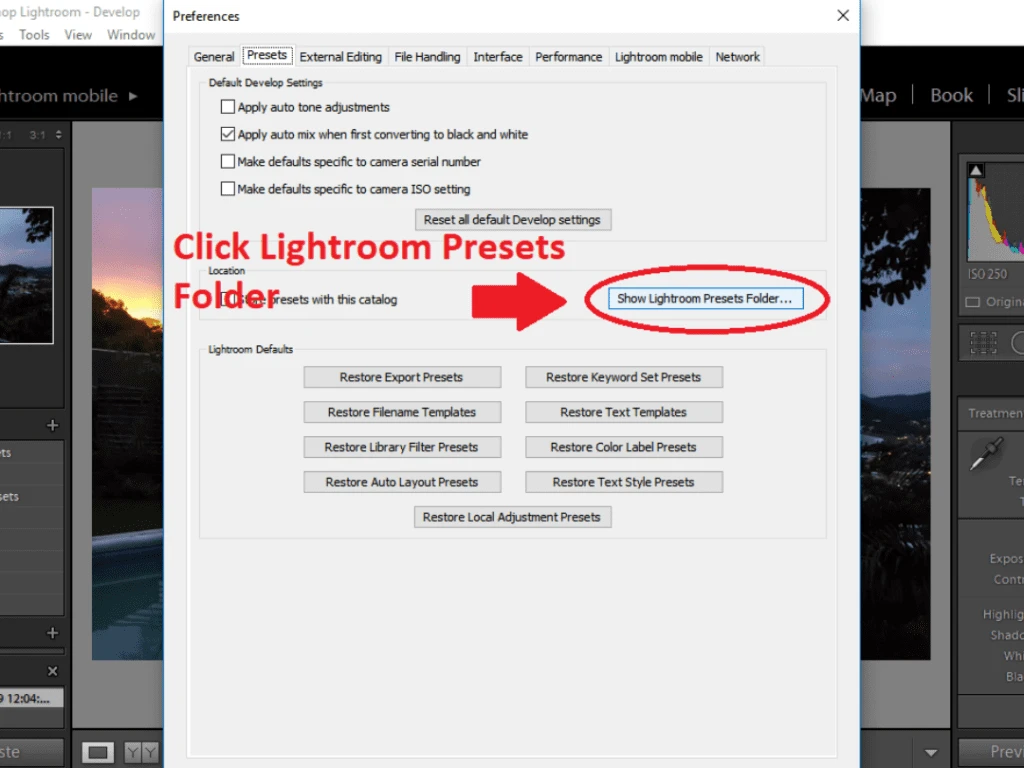
- In the new window click the “Lightroom” folder
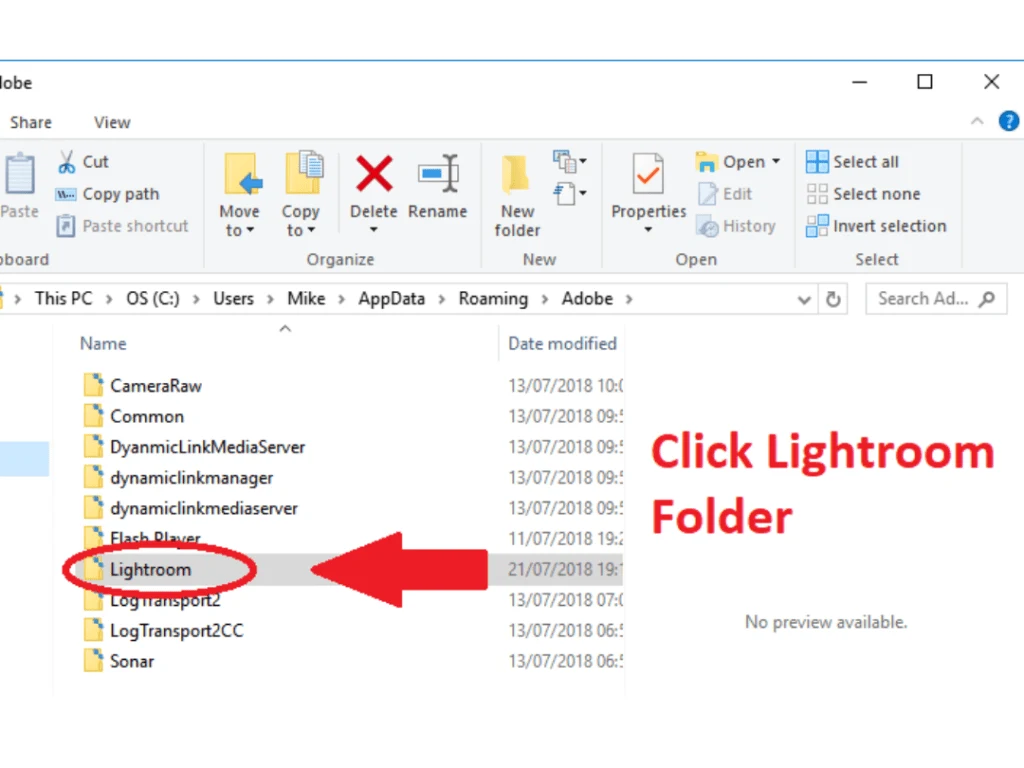
- In the Lightroom folder open the “Develop Presets” folder.
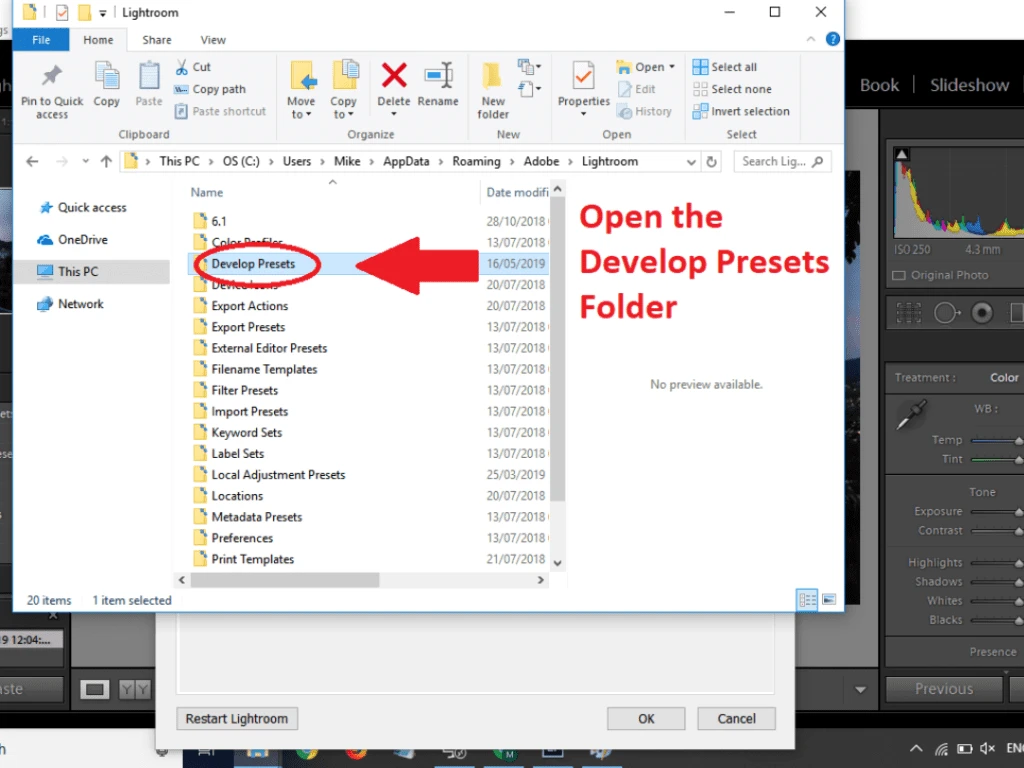
Note: if this is your first time installing Lightroom Presets your Develop Presets folder will be empty.
- Right click anywhere in the Develop Presets folder and “paste” the presets you copied in Step 1 above.
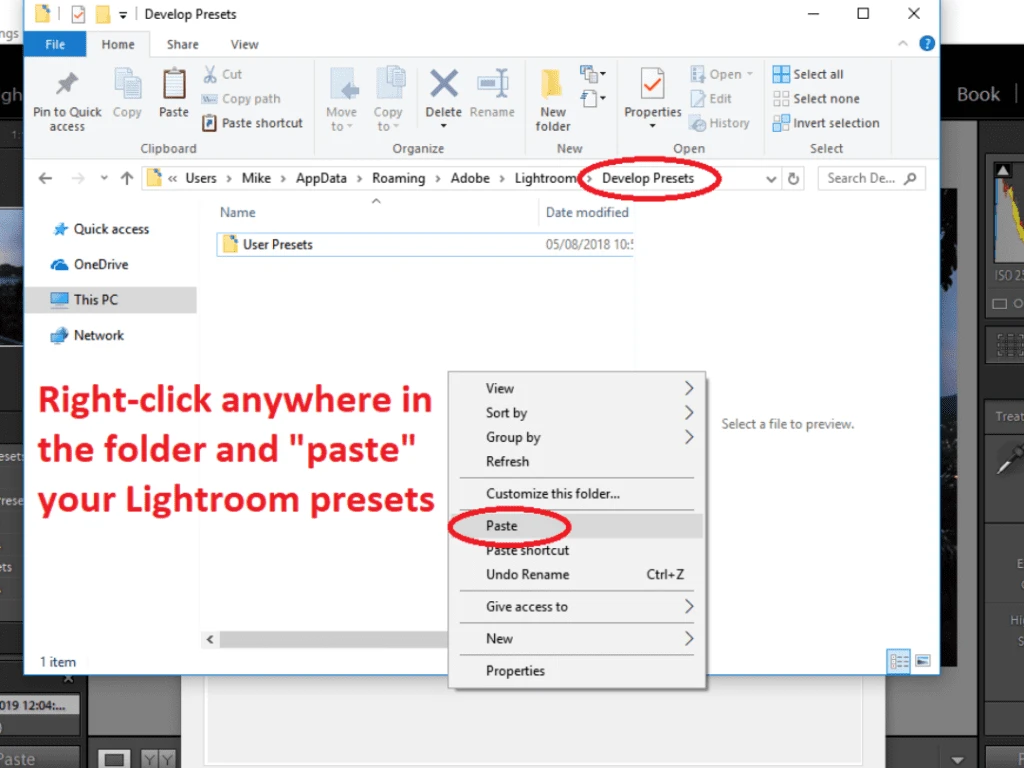
Congratulations! You’ve now installed your Lightroom presets! Your develop presets folder should now look like the image below.
Go Pro: Wondering how to pitch brands? Ready to make your Instagram feed beautiful in seconds? We’ve got solutions for you
If you don’t see any presets in the develop presets folder, read on for our troubleshooting tips.
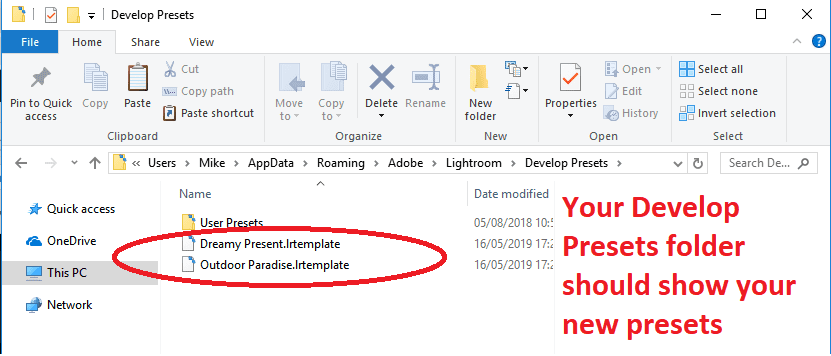
- Restart Lightroom to load your new presets. Now go back to the Lightroom application and restart it. Upon restart go to the “Develop” module and on the left hand side you will find your new presets ready to go!To apply your new presets to any photo, just click on the preset.You can tweak your photo more using the settings on the right hand side of the module.
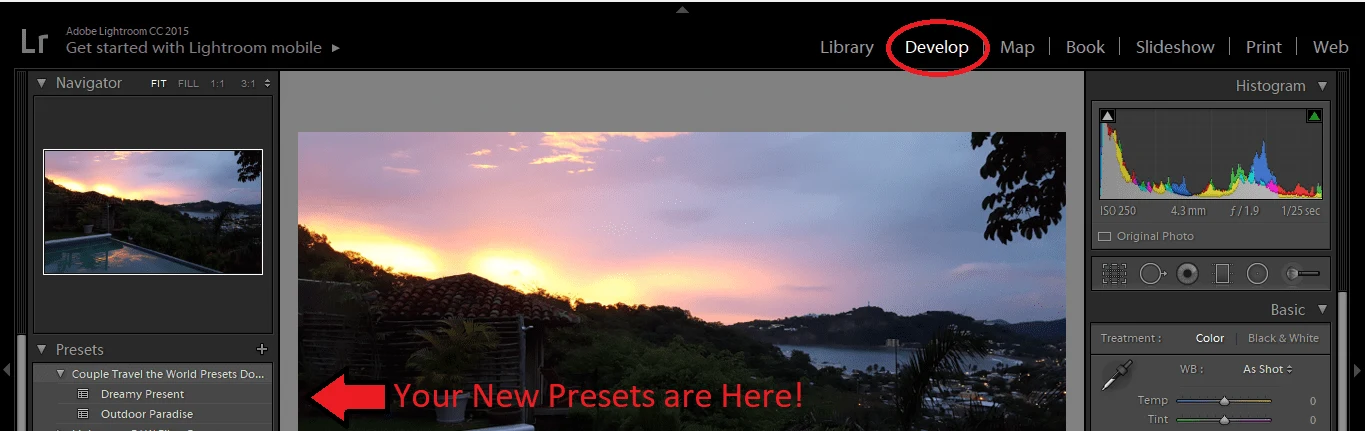
Troubleshooting Installing Lightroom Presets on Windows
If there is no option to “paste” your presets at Step 7 above, you will need to copy the files again.
To do this, find your “Downloads” folder where you will find the presets. The file name will end with .lrtemplate.
Highlight the presets you want to install, right-click on them and select “copy”.
Now go back to your “Develop Presets” folder and paste them there.
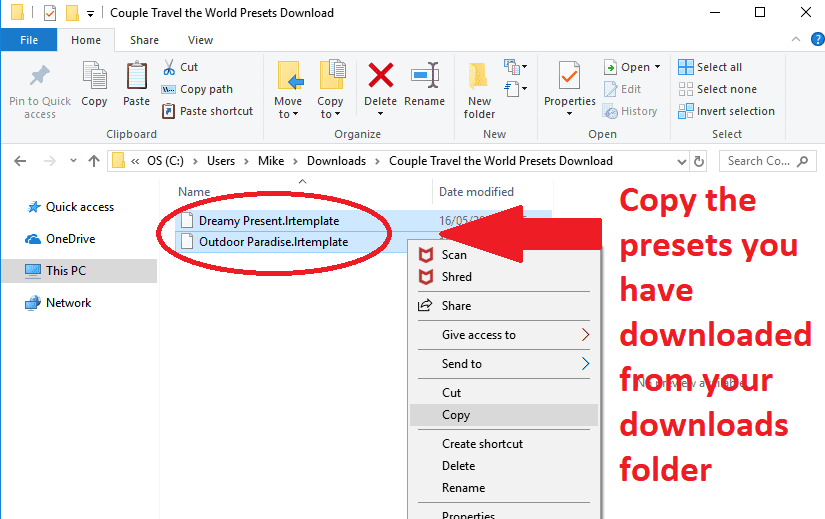
Congratulations you’ve just installed Lightroom Presets! If you have any questions, let us know in the comments below.
Save this Lightroom Installation Guide to Pinterest